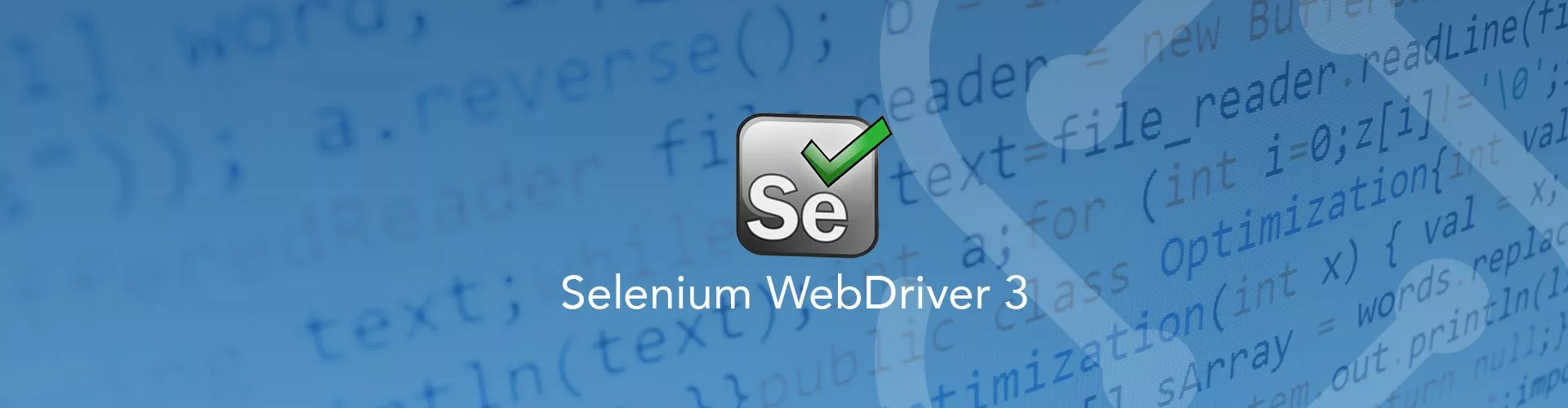Содержание
Введение
Перевод статьи Getting Started with Selenium and Python.
Автоматизация работы с веб-браузером набирает все большую популярность и в настоящее время появилось много инструментов, предоставляющих разработчикам эту возможность, от «всемогущих» фреймворков настоящих «швейцарских ножей» до узкоспециализированных утилит.
development), так и на стадии завершении работы над проектом (production). Также автоматизация управления веб-браузером может использоваться для извлечения данных из открытых источников сети Интернет для последующего анализа и обработки полученных данных.
То как вы используете технологии автоматизации работы с браузером будет зависит только от вас, просто убедитесь, что то, что вы делаете является законным. Поскольку «боты», созданные с помощью инструментов автоматизации, могут нарушать законные права владельцев контента сайтов или процесс функционирование сайта.
Selenium является одним из наиболее широко используемых инструментов автоматизации веб-браузера, и предлагает широкий функционал для управления браузером.
Он поддерживает многие языки, такие как C #, Java, Perl, PHP и Ruby. Однако в нашей статье изложены материалы по его использованию с Python в Windows.
эмулировать (имитировать) действия в браузере пользователя с использованием всего лишь нескольких строк кода. Используя инструменты, которые он предлагает, очень легко реализуется загрузка содержимого веб-страниц в браузер, а также имитация взаимодействия пользователя с её элементами и даже с учетом особенностей человеческого поведения.
Так для борьбы с «ботами», имитирующими поведение людей, используются сложные специализированные системы для распознавания поведения, подобного человеку, которое иногда невозможно воспроизвести с помощью инструментов автоматизации работы с веб-браузером.
Поэтому если вы создаете приложение с помощью Selenium, убедитесь, что вы не нарушаете законов, связанных с правилами Web Browser Automation. Используйте его для целей тестирования в при разработке собственных проектов.
Перечислим некоторые из наиболее популярных задач, решаемых с помощью Selenium, хотя весь их список конечно же не ограничивается приведенными ниже:
- нажатие кнопок;
- ввод текста;
- извлечение текста;
- доступ к данным в cookie файлах;
- нажатие клавиш.
- Установка браузер Google Chrome на свой компьютер — далее мы будем имитировать действия пользователя в браузере Google Chrome. Хотя вы конечно же можете использовать Selenium в других браузерах, но в этой статье я буду описывать способы работы с Google Chrome.
- Загрузите chromedriver.exe , в дальнейшем вам потребуется указать путь к этому исполняемому файлу на вашем компьютере.
- Установите пакет selenium package запустив в консоли команду
pip install selenium.
Отлично, теперь мы готовы начать работать с Selenium. Попробуем запустить браузер и перейти по заданному URL:
from selenium import webdriver
EXE_PATH = r'path\to\chromedriver.exe' # EXE_PATH это путь до ранее загруженного нами файла chromedriver.exe
driver = webdriver.Chrome(executable_path=EXE_PATH)
driver.get('https://google.com')
https://www.google.com. Как видно из листинга кода подключение к веб-странице осуществляется с помощью метода get(URL) объекта driver.
— это экземпляр класса WebDriver импортируемого из пакета Selenium , который мы далее будем использовать для управлению действиями браузера, например:
print(driver.page_source)
get(URL). Поэтому если вам в дальнейшем необходимо будет просмотреть содержимое запрашиваемой страницы, то этот прием вам пригодится.
Как правило, вам совсем не нужно всё содержимое страницы, а лишь только её отдельных частей (HTML элементов). Поэтому вначале необходимо определить местоположение нужного нам HTML элемента на странице, для этого можно использовать инструмент Inspect Element из состава web developer tools браузера Google Chrome.
- Щелкните правой кнопкой мыши на элементе
-
Выберите в контекстном меню «Просмотреть код»
- В появившемся новом окне вы увидите выделенный HTML код нужного вам элемента, из которого можно получить нужный вам идентификатор. Это может быть значение атрибута класса
classилиidэлемента.
Как ещё можно использовать этот инструмент для поиска элементов на странице, вы можете прочитать на официальном сайте.
Отметим, что полученный таким способом идентификатор должен однозначно указывать на нужный нам HTML элемент. Если в качестве идентификатор мы указываем его уникальный на целевой странице id, то наш код, обрабатывающий содержимое элемента, будет работать так, как мы хотим. Но в случае если в качестве идентификатора мы будем использовать значение других атрибутов тега, например class, то полученные результаты могут отличаться от ожидаемых.
Получив идентификаторы нужных нам элементов, мы можем выполнять над ними и их содержимым различные действия.
id
id нужного вам элемента, то его со всем содержимым, а также вложенными элементами, можно легко получить следующим способом:
element = driver.find_element_by_id('element_id')
name
Аналогично предыдущему примеру:
element = driver.find_element_by_name('element_name')
И снова, аналогично предыдущему примеру кода:
element = driver.find_element_by_class_name('element_class_name')
Так же вы можете получить элементы страницы по имени тега:
links = driver.find_elements_by_tag_name('a')
links получает все элементы с тегом a, находящиеся на загруженной странице.
Получение элементов с использованием синктаксиса XPath
Как вы понимаете не все элементы страницы могут иметь уникальный идентификатор. Или, например, получив доступ с помощью метода find_elements_by_tag_name ко всем элементам на странице с заданным тегом, нам в принципе не нужно содержимое каждого из них, а лишь одного конкретного элемента из выборки.
Для решения подобных задач были разработаны другие способы получения содержимого конкретного элемента на странице, например, с использованием синтаксиса XPath
tag_list = driver.find_elements_by_xpath("//tag[@attr='val']")
tag_list теперь содержит все элементы страницы с тегом tag у которого задан атрибут attr с установленным значением val:
Foo
tag_list и обрабатывать по отдельности его элементы, имеющие тип WebElement, описанный в пакете Selenium.
Вы можете больше прочитать об использовании XPath в Selenium по ссылке.
Selenium WebElement
Класс WebElement, определенный в Selenium, по сути является представлением обычного HTML элемента. С ним вы можете выполнять все те же операции, как и с обычными HTML элементами на странице, подобно тому, как взаимодействует с ними конечный пользователь.
Перечислим основные из них:
- Доступ к простым свойствам элемента, таким как текст внутри:
element.text - Доступ к родительским элементам, которые также имеют тип
WebElement:element.parent - Доступ к атрибутам элементов, таким как
hrefтегаa:element.get_attribute('href') - Поиск в содержимом элемента (так же, как в глобальном корневом объекте
driver) - Кликать по нему (нажимать на нем левой кнопкой мыши):
element.click() - Пользовательский ввод в элемент текстовой информации, если это возможно для его типа:
element.send_keys(‘Input Text')
Selenium WebDriver
Объект WebDriver схож с WebElement, однако их основным отличием является контекст его применения. Таким образом, область действия последнего — это сам элемент, а первого — вся страница в целом.
С помощью объекта WebDriver вы можете осуществлять множество операций, а точнее практически проделывать все действия, что может сделать человек с обычным браузером.
Вот некоторые полезные его полезные возможности:
- Запуск на странице произвольных JavaScript скриптов:
driver.execute_script("script") - Сохранять скриншоты страницы:
driver.save_screenshot('image.png') - Включить режим работы браузера в режиме «headless» (Как работает Headless Chrome). Таким образом браузер экономит время, исключая этап рендеринга страницы:
from selenium.webdriver.chrome.options import Options options = Options() options.headless = True driver = webdriver.Chrome(executable_path=EXE_PATH, chrome_options=options) driver.set_window_size(1440, 900)
Обратите внимание на то, что в методе set_window_size указывается размер окна браузера, он устанавливается равным (1440, 900). Это важно для предотвращения ситуаций, связанных с присутствием на странице элементов, которые могут не загружаются в «headless» режиме (загрузка которых зависит от текущего размера окна браузера, а точнее размера экрана устройства).
Вы можете изменять разрешение или размер окна браузера на любое другое значение, но вы должны помнить, что в этом случае для текущего экземпляра объекта driver
Навигация по странице
Вам может понадобиться добавить или удалить файлы cookie браузера, с заданным содержимым:
ck = {'some_attr': 'foo', 'some_other_attr': 'bar'}
driver.add_cookie(ck)
cookie с заданными значениями атрибутов some_attr и some_other_attr. Это может быть использовано, в случае если вам необходимо добавить в файлы cookie данные аутентификации или другую информацию. Напомним, что содержимое файла cookie имеет формат схожий с синтаксисом словаря dict.
Также очень легко получить cookie из текущей сессии браузера:
cookies = driver.get_cookies()
for ck in cookies:
print(ck)
cookie из текущей сессии браузера.
Если вам понадобилось изменить свойства определенного HTML элемента страницы, например, добавить или удалить его атрибуты и т. д. То как уже упоминалось ранее, вы можете использовать объект Selenium WebDriver для выполнения произвольного JavaScript кода на загруженной странице. Таким образом с помощью JavaScript можно легко изменять любые свойства элементов страницы:
driver.execute_script("arguments[0].setAttribute('attr','value')", element)
element — это элемент страницы, полученный любым из описанных выше способов. attr соответственно его атрибут, который нужно изменить (или добавить), а value — его значение.
Загрузка файлов с использованием ссылок на скачивание
Допустим вам необходимо загрузить какой-либо файл с веб-сайта. Следующий код поможет это осуществить:
from selenium import webdriver
from selenium.webdriver.chrome.options import Options
options = Options()
options.add_experimental_option("prefs", {
"download.default_directory": r"path\to\directory",
"download.prompt_for_download": False,
"download.directory_upgrade": True,
"safebrowsing.enabled": True
})
driver = webdriver.Chrome(executable_path=EXE_PATH, chrome_options=options)
Также вы можете указать путь к папке для сохранения скаченного файла, определив значение свойства download.default_directory, например, так — path\to\directory.
import time
from selenium.webdriver import ActionChains
from selenium.webdriver.common.keys import Keys
action = ActionChains(driver)
for _ in range(3):
action.send_keys(Keys.ARROW_DOWN)
time.sleep(.1)
action.perform()
Keys.ARROW_DOWN) 3 раза. После каждого нажатия action.send_keys(Keys.ARROW_DOWN) программа ожидает небольшой промежуток времени (0.1 сек.).
Этот прием рекомендуется использовать для того, чтобы убедиться, что в текущем окне браузера зарегистрированы обработчики событий нажимаемых клавиш. Также этот способ применяется для исключения ситуаций, когда команды нажатия клавиш могут «потеряться» в процессе взаимодействия с браузером (например, страница не успела загрузится и соответствующие обработчики событий элементов не были назначены), то есть они просто не будут зарегистрированы и исполнены в последствии.
Таким образом, объект Keys позволяет эмулировать нажатия любых клавиш вашей клавиатурой. Что позволяет, например, использовать событие Keys.TAB (нажатие клавиши Tab) для перемещения фокуса между элементами ввода в формах (касается элементов, способных принимать фокус для ввода с клавиатуры). Или эмулировать нажатие клавиш Keys.RETURN и Keys.SPACE, что облегчает взаимодействие с элементами ввода данных, а также имитирует поведение человека.
Нажатия на кнопки и другие HTML элементы
Как уже говорилось выше, вы можете использовать эмуляцию событий нажатия клавиши Tab для перемещения между элементами на странице, клавиши Space (пробел) для заполнения checkbox (флажков), а также клавиш со стрелками для перемещения между пунктами выпадающего меню.
Но более простым является следующий способ реализации взаимодействия с HTML элементами, такими как button или элементами option выпадающего списка значений select. Способ включает в себя выполнение следующих действий: поиск и получение конкретного элемента на странице с помощью объекта webdriver, а затем инициирование клика по нему:
checkbox = driver.find_element_by_id('button')
checkbox.click()
Ввод данных в элементы ввода форм
element.send_keys(Keys.CONTROL, 'a') element.send_keys(value)
text или textarea.
Кстати, код выше использует сочетание клавиш (CTRL + A) для выделения всего текста внутри элемента element. А следующая строка заменяет выделенный текст заданным произвольным строковым значением из переменной value.
И так, для эмуляции нажатия сочетаний клавиш передавайте их через параметры метода send_keys.
Скроллинг
Иногда некоторые части страницы загружаются только после ее прокрутки вниз. Например, канал в Instagram или любая другая страница с “бесконечной” прокруткой (с использованием AJAX). C помощью приведенного ниже скрипта JavaScript можно прокрутить страницу браузера вниз:
driver.execute_script("window.scrollTo(0, document.body.scrollHeight);")
Заключение
Selenium — один из наиболее широко используемых инструментов для автоматизации работы с веб-браузером, который предлагает множество функций и возможностей для просмотра и сбора информации. В основном он используется для автоматизации тестирования веб-приложений в ходе разработки, хотя его также можно эффективно использовать в качестве инструмента для сбора информации (web scraping).
Соблюдайте законы, если вы осуществляете сбор контента из ресурсов Интернет. Не нарушайте авторские права 😉